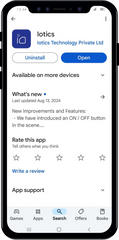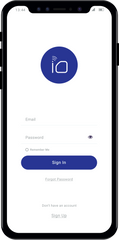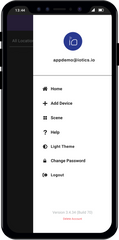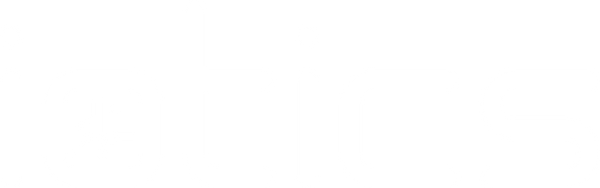General
What is home automation?
+
Your home is automated when the devices at your home are connected to the internet and you can control these devices from anywhere in the world.
Why do I need Smart Touch Switches?
+
Smart touch switches are switches that operate through capacitive touch technology (same technology as in your mobile phone) and Wi-Fi chips in these switches allow you to control your devices such as lights, fans, ACs and geysers over the internet from anywhere in the world..
How do I choose the right switch for my room?
+
The answers to the following questions will help you choose the right switch for your room.
How many lights and how many fans do you need to control?
How many ACs or geysers do you want to control?
How many switch panels are already present and what is the size of these panels?
You can also read this blog for any help in choosing the right switch. https://www.iotics.io/post/guide-to-buying-a-smart-switch
What happens if there is a power cut?
+
The switch will stop functioning if there is a power cut. Once the power is back on, the switch will return to its original function.
What is the difference between the touch switches and normal switches?
+
Touch switches are electronic devices that work with capacitive touch technology meaning conductive touch of a human finger will trigger the on or off state of the switch.
What is the life expectancy of a smart switch?
+
Relays used in smart switches have been tested for more than one lakh on/off cycles so the life expectancy is very high.
Where do I buy the device?
+
You can buy the device on our website or on Amazon. If you would like to speak to us before you do please call +91 9487044355 and we will be happy to assist.
Do I have to change all my switches in my house?
+
No, you do not have to change all your switches in your home. What we recommend is for you to change a couple of switches in your hall, bedroom or any of the other rooms that are used often. This will help you get used to the different benefits of these switches. But if you are building a new house and you would like to automate most of your rooms, just make sure you have a great Wi-Fi router before installing more than 10 switches. Here is a guide to getting the right Wi-Fi router for your smart home.
Can we touch the switch with wet hands?
+
You can touch it with wet hands.
Can I connect dimmer lights to the fan switch?
+
No you cannot use the fan switch as a dimmer. However, you can dim incandescent bulbs with our 3 Lights & 1 Fan device.
How do I connect a normal socket to smart switches, what is the maximum load capacity?
+
Any smart switch load can power the normal socket. Our switches are rated for max. 1000W resistive loads and 100W inductive loads and electronics loads such as chargers 100W max.
What is the payment process?
+
We accept payment through direct Bank Transfer, PayTm and other UPI apps such as Google Pay and Phone Pe. We don’t accept cash on delivery.
Are the switches made in India or China?
+
These switches are designed, developed and manufactured in Tamil Nadu, India. The complete knowhow and intellectual property, from electronics to cloud technology has been created by our in house engineers. We have built and tested these smart switches from the ground up, for the Indian market.
What makes iotics switches great?
+
In our humble opinion, what makes iotics switches great is that these switches are a perfect combination of elegance, affordability, reliability and features.
Installation
Will you send an engineer to install the device?
+
The answer is no unfortunately we do not send engineers to install the device. The reason is that installation of our switches is an extremely straightforward process. Here is a short video that shows how straightforward it is to install - https://youtu.be/hlEyNpXgPkA. Any electrician will be able to complete the installation. Detailed instructions are also available with each switch. If required, the iotics team can also provide any guidance required through a Whatsapp video call.
Do I need any special requirements to install the switch?
+
There aren’t any special requirements to install the switch. Just make sure there are compatible metal boxes in place before carrying out installation. Please read this guide to choosing the right console boxes.
https://www.iotics.io/post/installation-instructions-compatible-console-boxes
Are these touch switches compatible with current switchboards?
+
Yes, they are compatible with current switchboards as long as the current switch boards have the compatible console boxes in them. https://www.iotics.io/post/installation-instructions-compatible-console-boxes
What is a console box and how do I know which console box to purchase?
+
Console box is the small metal box that lives in the wall. This is the box that houses the different types of switches. The switch module you are purchasing will determine the size of the console box required. We have an article here that will help you make the right decision
https://www.iotics.io/post/installation-instructions-compatible-console-boxes
What happens if the glass panel is installed without powering off the device?
+
We recommend turning off the power before installing the glass panel for safety reasons. But once the glass panel is installed with a switch in an on state the capacitance would change meaning that the touch functionality might not work. To recalibrate it, the power to the device will have to be turned off and turned back on.
Do these switches support dimming for incandescent or LED lights?
+
Our 3 Light and 1 Fan device supports dimming for incandescent bulbs.
Can the switches be mounted vertically?
+
Although it has been built to be mounted horizontally, in exceptions such as space restriction or vertical space, this can also work vertically.
Can these switches be used inside the bathroom or fixed outdoors?
+
These switches are not waterproof so we do not recommend installing them either inside the bathroom or outdoors.
Do these switches support coolers?
+
Yes, our switches can support coolers however we request you to check the power rating just to make sure. We will be happy to assist you with any information if required.
Do the switches support motors?
+
Our switches do not support motors directly, however contactors can be connected to these smart switches.
Can I connect curtains to a 6A switch?
+
Our 6A switches can only be used to control the motor On/Off operation. It can handle inrush currents >15A so the motors can be connected to the 6A switches. However, our switches cannot control the open and close operation that is required to control curtains.
Which product do I buy if I have BLDC fans?
+
For non remote controlled BLDC fans, please purchase our 6S2F, 7S1F variants and connect it to the fan load. You can control upto 4 levels using our remote control, mobile app etc. For remote controlled BLDC fans, please purchase our 4S, 2S, 8S switches and connect to any switch. The On/Off operations can be controlled using the smart switches but levels will be controlled using the fan remote control. These fans will still work if connected to the fan switch of any of our variants however if not at the highest level then you might not be able to control these fans.
Remote Control
How does the remote control work?
+
The remote control works using infrared technology which is a line of sight technology. It works from upto 22 feet away. One remote can control any of the devices. Take a look at this video for more information on how the remote control works - https://youtu.be/rmVlLR257fY
Can I control all our devices with one remote?
+
Yes, you can control all the iotics touch switches with the one remote control but we ship a remote control with each device.
If the switchboard is covered by 25mm wood, will the remote still work?
+
No, it works on line of sight, If the remote transmitter is covered by wood it won't work. We are providing an IR remote. IR remote works based on the line of sight. If any blockage between the switch panel and remote, then our device won’t work. Except Glass partition.
Does the IR remote use white light or violet/purple light?
+
It uses violet light.
Mobile App
What if I do not have internet access at home?
+
If you do not have internet access, you will not be able to control your switch from anywhere in the world. However you will be able to still enjoy the benefits of a great looking touch switch that can be controlled using a remote control.
What if I do not have adequate wireless coverage at home?
+
If there is not adequate wireless coverage where your switch is installed, your switch might come online and offline on the mobile app and you might not have the best experience controlling these switches through our mobile app. We recommend that you get a good wireless router for best experience. Here is a guide to getting the right Wi-Fi router for your smart home - https://www.iotics.io/post/the-right-wi-fi-router-for-your-smart-home
Do I need to buy a special hub to make this device work?
+
No you do not need to buy any special hubs to connect the smart switches to the internet. Each switch has a built in Wi-Fi chip that will connect to your home wireless router.
I have changed my router and wireless name (SSID), now my switches are showing as offline on the app?
+
The switch will have to be reconfigured to work with the new wireless name (SSID). Press and hold the right switch (see manual for the right switch) for 20 seconds to reset the device. Now go through the setup process as usual to configure the device to work with the new wireless name. The offline device on the app can be deleted by swiping to the left.
How to Configure a device?
+
Open Iotics app, Click on the burger menu and select add device. Choose your module (i.e. 3S1F) and follow the instructions on App. Here are a couple of videos to help you through the process
On Android - https://youtu.be/0fK01fIsFco
On iOS - https://youtu.be/Sl4K6oi7AwY
How do I rename the switch plate?
+
Open Iotics mobile app, choose the device tile wants to rename. Go to the settings tab, click on the rename device button and rename it.
How do I rename an individual switch?
+
Open iotics mobile app, choose your device tile from the dashboard screen. Go to the control tab, touch & hold the switch name and rename it.
How do I delete a switch schedule?
+
Choose your device tile from the dashboard screen. Go to the schedule tab, click on the switch schedule and click on delete icon. Your switch schedule will be deleted.
How do I update the firmware?
+
Choose your device tile from the dashboard screen. Go to the settings tab, click on the check update button. If you have a new update, click on the update button on the screen.
How do I delete offline devices?
+
If you want to delete an offline device, swipe left on the tile and click on delete.
Will the device work through a local wireless network without internet connection?
+
The device works through the internet and not the local network.
Which radio frequency do these switches work on?
+
These switches work on the 2.4 Ghz Wifi Frequency. They do not work on the 5 GHz frequency.
How many concurrent logins does the mobile app support?
+
As many as you wish. We don't have any restrictions on this number at the moment. So, if for example 10 members want to access from 10 different phones, they can do so.
Warranty & Replacement
What happens if the switch malfunctions?
+
These switches have been tested and we take pride with our reliability. However, if it does malfunction and it is no fault of yours we will be very happy to replace the switch as long as it is within 3 years of purchase. If after 3 years you have this issue, we will repair the switch and you will only have to pay for the part that is faulty.
What happens if the switch stops working?
+
Again, we take real pride in providing you with a high quality product. But if out of no fault of yours the switch stops working we will be very happy to replace the switch as long as it is within 3 years of purchase. If after 3 years you have this issue, we will repair the switch and you will only have to pay for the part that is faulty.
How do I register for my 3 year warranty?
+
In the iotics mobile app, navigate to the settings screen and click on the Register button and follow the instructions on the screen to register your warranty.
If my device malfunctions, how do I claim my warranty?
+
If you have registered for warranty in the iotics mobile app, navigate to the settings screen and click on the Claim Warranty button and follow the instructions on the screen to claim your warranty.
Technical
What happens If 2 or more LED lights are connected in a single switch?
+
We recommend only 2 LED lights with max load of 40W, if more than 2 LED lights connected, which may lead relay permanent welding of relay contacts.
What happens if EB and UPS connections are swapped?
+
This will not cause any problems to the device however, if the primary supply is connected as the EB supply, any power outage can cause the entire device and connected loads to be powered off, which loses the benefits of being connected to the UPS. Please follow instructions carefully during installation.
Do these switches operate when there is low voltage?
+
Smart switches are rated to operate from 80 Vac to 270 Vac. The device will not function if the voltage drops to below 80 Vac.
What is the maximum current capacity of these switches?
+
For Lights
MInimum current: 100mA
Maximum current: 6A for resistive load, Max current is less than 1A for LED lights
For High power loads
Maximum current: 16A for resistive load,
Max current: 8.5A for inductive loads with power factor 0.9
Do these switches have overcurrent protection?
+
Yes. Over-current protection circuit is built-in
How much heat does this product produce?
+
These devices operate with -10°C to +55°C
What if power goes and comes back after a few minutes, then what ?
+
Last position is retained in memory and it will revert to the last known state of the device.
Once power is back on, is the on-off state retained in memory?
+
Yes, the on-off state is retained in memory so when the power is back, the switch will return to its original state.
Will these switches face any problems from generator power?
+
No, Switch operating voltage range is 90VAC - 280VAC
it can run 300VAC without any problem
What about the technology stack and protocols used?
+
We have our own proprietary technology stack built on the back of some of the most reliable, scalable and robust cloud technologies in the world
When power resumes, do the lights turn on automatically or retain their previous status?
+
When the power is restored, the switches will revert to its last known state. So if the light was on when the power shutdown, the light will be on when the power comes back on.
Key Features
How to bring Config Mode?
+
Touch & hold the first button for 20 seconds.
 Note: Applicable to all switch modules.
Note: Applicable to all switch modules.
How to Restart ESP?
+
Touch and hold the second button on the device for 10 seconds.
 Note: Applicable to all switch modules.
Note: Applicable to all switch modules.
How to perform a Factory Reset?
+
Press and hold the first button on the remote for 30 seconds. This works in both 17 key and 40 key remote.
 Note: This Disables Smart Features (App, Alexa, Google Home, etc.) Works only with Touch & Remote. Applicable to all switch modules.
Note: This Disables Smart Features (App, Alexa, Google Home, etc.) Works only with Touch & Remote. Applicable to all switch modules.
How to use Child Lock with the Remote (40 Key)?
+
Press the lock icon button on the 40 key remote.
 Note: Applicable to all switch modules.
Note: Applicable to all switch modules.
How to turn the Device LED On/Off?
+
Touch and hold the third button on the device for 5 seconds.
 Note: This is Not applicable for 1 Switch, 1 Switch 1 Plug, 2 Plug and 2 Switches
Note: This is Not applicable for 1 Switch, 1 Switch 1 Plug, 2 Plug and 2 Switches
How to turn the Device LED On/Off using the Remote?
+
Press the LED button on the 40 key remote.
 Note: Applicable to all switch modules.
Note: Applicable to all switch modules.
How to Turn On All Switches using the Remote (17 Key)?
+
Long press the master on button on the 17 key remote for 2 seconds.
 Note: Applicable to all switch modules.
Note: Applicable to all switch modules.
How to Turn On All Switches using the Remote (40 Key)?
+
Long press the settings button on the 40 key remote for 2 seconds.
 Note: Applicable to all switch modules.
Note: Applicable to all switch modules.
How to Turn On Last Switches using the Remote (17 Key)?
+
Press the Master On button on the 17 key remote.
 Note: Applicable to all switch modules.
Note: Applicable to all switch modules.
How to Turn On Last Switches using the Remote (40 Key)?
+
Press the settings button on the 40 key remote.
 Note: Applicable to all switch modules.
Note: Applicable to all switch modules.
Others
Can your switches be used for mood lighting?
+
There is no dedicated button for mood lighting.
Do these switches also have motion sensors?
+
We do not support motion sensors
Do these switches support gate controllers?
+
We do not support gate controllers directly, however these switches can control them via contactors.
What is the cost to automate 2 BHK, 3 BHK flats?
+
Please refer to this blog for more information
https://www.iotics.io/post/cost-to-automate-2bhk-3bhk-homes
Do these switches work with siri?
+
No, our smart switches do not support Siri at the moment.
What will be the regular service for these switches?
+
Our switches do not require any periodic service. From a software perspective, we have the over the air feature. Whenever we update the firmware, we will send the latest firmware update to the users mobile phone. This way any iotics switches are always up to date and constantly being improved.
What about OEM/White labeling?
+
Please contact us (+91 94870 44355 or info@iotics.io) for OEM/White labeling.
Do these switches work with IFTTT?
+
Yes. iotics switches now work with the IFTTT platform. Please follow this detailed guide to create an integration of your choice. https://youtu.be/9i6QWFu511k